広告作成方法1(アカウント登録まで)
広告の初期作成は「お客様にGoogleへ直接入金していただくパターン」「e売るでGoogleへ入金するパターン」によって作成方法が異なります。
※メインの部分は同じです。
1:お客様にGoogleへ直接入金していただくパターン
月々の費用に変化が無く、予算スケジュールを山本さんの方で作成されていないことが多いです。
毎月月末に、一か月分の費用をお客様の方でGoogleに入金していただきます。
2:e売るでGoogleへ入金するパターン
山本さんが予算スケジュールを作成し、費用を運用費とまとめて前もらいしていることが多いです。
毎月広告費用が変化することがあります。
また、毎月実際にかかった費用をe売るから請求する形の時もあります。
お客様にGoogleへ直接入金していただくパターン
■ Googleアカウント作成
まずはGoogleのアカウントを作成します。
これは、お客様入金の場合カード情報を登録する必要があるためです。
1:Gmailアカウントの作成
まずは、現在ログインしているGoogleアカウントからログアウトします。
ログアウトは、画面右上のアイコンから可能です。
その後、下記URLにアクセスし、右上のアカウントを作成するをクリックします。
https://www.google.com/intl/ja/gmail/about/
設定例(どこかに表示されるわけではないです)
姓:e売るしくみ 名:研究所
ユーザー名:euru0kk@gmail.com
パスワード:自動生成で作成 https://www.luft.co.jp/cgi/randam.php
年月日は会社の創設を入れる時が多いですが、新しい会社だと子供と判断されてしまい操作が制限されることがあります。
その場合は社長の生年月日などをいれてください。
アカウントが作成出来たら、Gmailのページは閉じてしまって構いません。
2:広告アカウントの作成
下記URLにアクセスします。
https://ads.google.com/aw/accounts?ocid=110026876&euid=113453836&__u=2574286764&uscid=110026876&__c=4921997724&authuser=0
アカウントが1で作ったアカウントになっていない場合、右上のアイコンから切り替えてください。
新しいアカウントでログインすると、白い選択画面になるので「+新しいGoogle広告アカウント」をクリックしてください。
広告作成画面になりますが、この状態だと簡単な設定しか出来ないため、下部にある「エキスパートモードに切り替える」から編集画面を変更します。
この後の手順は「e売るで入金するパターン」と同じです。
・広告作成方法2-1(リスティング)→
・広告作成方法2-2(リマーケティング)→
e売るでGoogleへ入金するパターン
e売るで入金する場合は、下記でGoogle広告にログインします。
メールアドレス:support@e-uru.jp
パスワード:ny1217ny1217
URL:https://ads.google.com/aw/accounts?ocid=110026876&euid=113453836&__u=2574286764&uscid=110026876&__c=4921997724&authuser=0
ログイン後、画像にある青い「+」ボタンをクリックし「+新しいアカウントを作成」を選択します。

■1:アカウントを作成
・名前:会社名
・タイプ:Google広告アカウント
・国名:日本
・タイムゾーン:日本時間
・通貨:日本円
・ユーザーを招待:指示がなければ記入無しで良いです。
記入後「保存して次へ」をクリック。
■2:お支払い設定
記入してあるものを変更しないまま「送信」
その後、一覧画面に戻ってくるので、作ったアカウントをクリックして、「新しいキャンペーンを作成」。
この後の手順は「お客様に直接入金していただくパターン」と同じです。
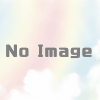
ディスカッション
コメント一覧
まだ、コメントがありません